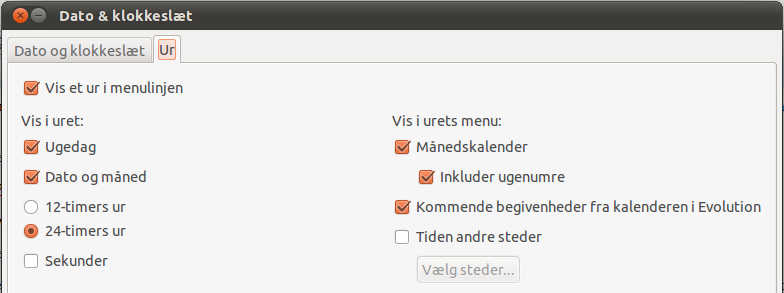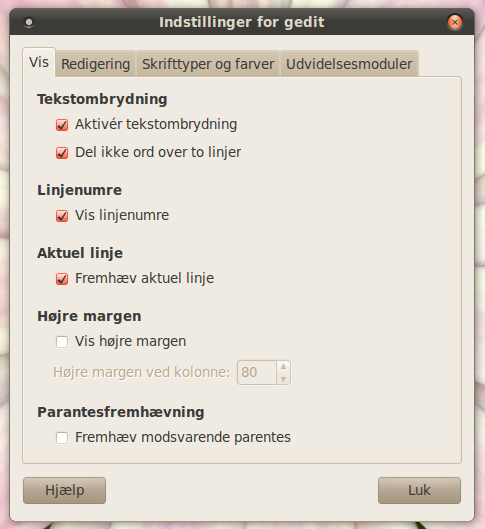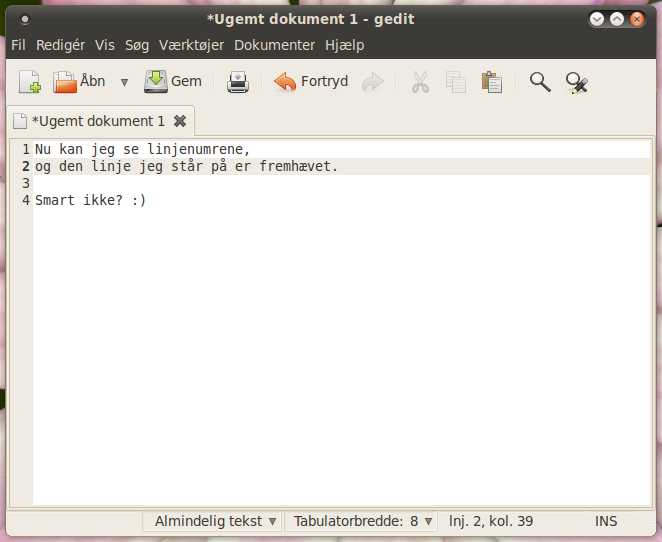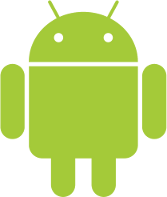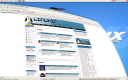Ubuntu som pt. er den mest populære Linux-distribution til private computere valgte som tidligere beskrevet i deres seneste version, at ændre brugerflade i deres standardudgave fra den velkendte Gnome 2 til deres egen brugerflade Unity. I dette blogindlæg vil jeg gennemgå nogle af mulighederne der er for at tilpasse Unity på nuværende tidspunkt, så det kan være, at der er hjælp at hente hvis du sidder og er kørt sur i Unity.
Mulighederne for at ændre i Unity er på nuværende tidspunkt stadig ret begrænset. Det er dog muligt at ændre på nogle ting. Hvis man ønsker at ændre størrelsen på launcheren i venstre side eller som jeg får spat af at launcheren ikke vises når man kører programmer maksimeret er dette også muligt at ændre.
Installer udvidelsen CompizConfig Settings Manager fra Ubuntu Softwarecenter.
Inde i det nyinstallerede værktøj er der en kategori ved navn Ubuntu Unity Plugin.
Her er det under Behaviour muligt at sætte Hide Launcher til Never og så vises launcheren stadig selvom man kører programmer maksimeret.
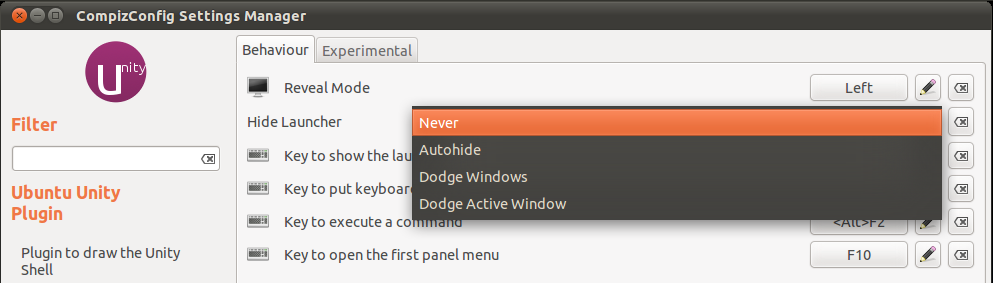
Dette giver en bedre overblik over applikationer og hvis du spørg mig og dermed også en bedre oplevelse af Unity.
Under Experimental kan man under Launcher icon size ændre størrelsen på launcheren hvis man fx sidder ved en skærm med meget lav opløsning, eller en meget stor skærm. Standardstørrelsen passer dog fint til mig.
Under Blacklight Mode kan man sætte baggrundsbelysningen i docken til enten altid at være fra, eller at skifte afhængigt af om et applikation er åben eller ej. Dette har dog ikke følt behov for at ændre på.
Yderligere indstillinger for launcheren kan findes her: http://askubuntu.com/questions/29553/how-can-i-configure-unity
Ændre visning af ugedag og dato samt visning af ugenummer i kalenderen.
Canonical har valgt at fjerne ugedag og dato oppe i venstre hjørne, så det kun er klokken der er vist. Desuden har de valgt, at fjerne ugenumre, som blev vist i den kalender der kommer frem når man klikker på klokken.
Begge ting er heldigvis nemme at få tilbage. Klik på klokken og vælg Dato- og klokkeslætsindstillinger. Herinde kan du under fanen ur vælge, at inkludere ugedag, dato og måned, om der skal vises ugenumre i kalenderen og du kan også vælge om du ønsker sekunder vist i uret i toppen.
Aktivér understøttelse af Global Menu i LibreOffice.
LibreOffice er den uofficielle efterfølger til OpenOffice og er standard Officepakken i Ubuntu. Hvis du ønsker at vide mere om hvorfor dette er tilfældet kan du læse mere her: http://www.zdnet.com/blog/open-source/ubuntu-opts-for-libreoffice-over-oracles-openoffice/8122
Selvom LibreOffice er inkluderet i Ubuntu som standard er der ikke understøttelse af Global Menu (topmenuen) som standard. Dette kan dog nemt fikses ved at installere udvidelsen lo-menubar fra Ubuntu Softwarecenter.
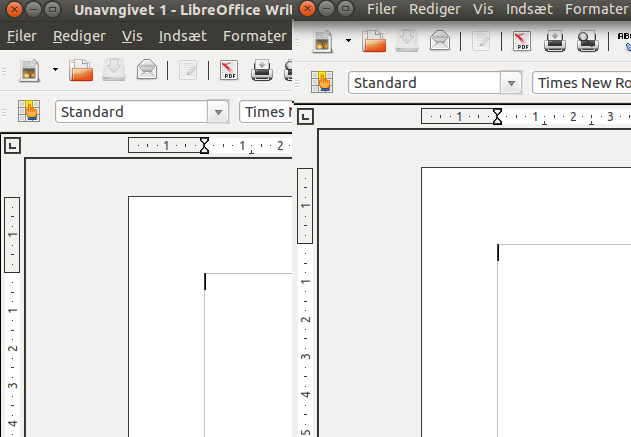
Efter at du har genstartet LibreOffice skulle programmet gerne skifte udseende fra det ud ser til venstre til det du ser til højre i ovenstående screenshot.
Tilføjelse af objekter i Unity
Det er på nuværende tidspunkt ikke muligt at tilføje objekter i Unity ved at højreklikke på panelet og vælge Tilføj til panel som vi kender det fra Gnome 2, men hvis du savner dine objekter fx til visning af vejr, systemstatus eller lign., så fortvivl ikke.
På denne side kan du finde en oversigt over de objekter det er muligt at tilføje til Unity på nuværende tidspunkt: http://askubuntu.com/questions/30334/list-of-application-indicators.
Når et objekt er installeret kan du starte ved at trykke Alt + F2 og angive navnet på det objekt du har installeret. Hvis et objekt skal startes hver gang du logger ind kan du tilføje det i programmet Opstartsprogrammer.
Dekativering af enhedsvisning på skrivebordet.
Unitys launcher viser som standard tilgængelige enheder på systemet. Derfor kan det føles lidt overflødigt ens tilgængelige enheder også vises på skrivebordet. Dette kan dog slås fra. Tryk Alt + F2, skriv gconftool-2 -s /apps/nautilus/preferences/always_use_browser –type bool false og tryk Kør.
Skulle du ønske at fortryde denne handling og vil have vist tilgængelige enheder på skrivebordet igen, skal du blot køre ovenstående kommando igen med true til sidst i stedet for false.
Hvis du ønsker at gøre ovenstående trin manuelt kan du finde information om her: http://www.howtogeek.com/howto/ubuntu/hide-removable-drive-icons-from-your-ubuntu-desktop/
Unity er på nuværende tidspunkt ret begrænset i sine konfigurationsmuligheder, men jeg tror at efterhånden som vi skrider nemmere den store LTS-version (langtids-understøttede udgave) at der nok skal komme flere konfigurationsmuligheder til Unity. På nuværende tidspunkt er jeg personligt ret tilfreds med Unity, når først man har sat launcheren til altid at være synligt.
Hvis du ønsker at blive lidt mere bekendt med tastaturgenvejene i Unity kan de ses her: http://askubuntu.com/questions/28086/unity-keyboard-mouse-shortcuts
Jeg har desuden fremsat disse to idéer i Ubuntu Brainstorm:
Vi også launcheren, når et program er maksimeret: http://brainstorm.ubuntu.com/idea/27841/
Fjern enhedsvisning fra skrivebordet: http://brainstorm.ubuntu.com/idea/27823/
Du er velkommen til at stemme dem op, hvis du er enig i mine ændringsforslag.
Hvis du har kendskab til andre gode tilpasningsmuligheder i Ubuntu er du velkommen til at lægge en kommentar 😉