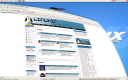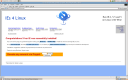Arto Notifier er et program til ungdomsportalen Arto, der gør at man får besked på computeren, når ens venner logger på Arto og når nogle skriver i ens gæstebog.
Denne guide prøver så let som muligt at beskrive hvordan du installerer dette program under Linux via Wine som er et program der kan køre Windows-programmer på Linux.
1. Først skal du hente Wine. Dette gør du ved at installere pakken wine via dit pakkecenter (Synaptic, YaST, Adept, Yumex o.lign.) eller ved at hente det fra denne hjemmeside: http://www.winehq.org/site/download.
Jeg har selv brugt version 0.9.33 til denne guide.
2. Dernæst skal du hente denne fil: http://notifydev.arto.dk/ArtoNotifier_Install.exe
Det gør du ved at højreklikke på filens adresse og vælge “Gem link til disk”.
3. Når filen er hentet færdig skal du gå ind i den mappe hvor du har du har gemt filen og dobbeltklikke på den. Hvis du har gemt den på skrivebordet skal du gå ud på skrivebordet og dobbeltklikke på filen.
4. Når du har dobbeltklikket på filen kommer der nogle betingelser som du skal acceptere. Læs dem hvis du vil og tryk på knappen “Accepter”.
5. Derefter kommer du til hvor programmet skal installeres. Bare tryk på knappen “Næste”.
6. Nu kommer du til om der skal oprettes genveje. Bare tryk på knappen “Næste” igen.
7. Så kommer du til om du ønsker “Now playing”-funktionen installeret. Det er en funktion der går at andre på Arto kan se hvad for noget musik du lytter til. Denne funktion virker ikke på Linux, så fjern makéringen og tryk på knappen “Installer” for at installere programmet.
8. Når programmet er installeret er der makéret i en boks hvor der står “Kør Arto Notifier”. Bare lad makéringen stå og tryk på knappen “Afslut”.
9. Nu kommer der en login-boks op hvori du skal skrive dit brugernavn og kodeord til Arto for at kunne logge på Arto Notifier. Pga. en fejl skal du starte med at indtaste dit kodeord og bagefter dit brugernavn. Denne fejl fremkommer kun første gang du starter Arto Notifier. Arto Notifier vil automatisk logge ind på din Arto-profil når det startes. Hvis du ikke ønsker dette skal du klikke i det grå felt. Grunden til at det grå felt ikke er en boks er pga. endnu en fejl. Til sidst klikker du på knappen “LOG IND”.
Automatisk start af Arto Notifier når du logger ind:
Hvis du ønsker at Arto Notifier automatisk skal starte op når du logger ind (anbefalet), så skal du gøre følgende afhængigt af hvilket brugermilijø du bruger:
GNOME:
1. Først går du op i System > Indstillinger > Sessioner.
2. Her klikker du på knappen “Ny”.
3. Nu dukker der en ny boks op. Udfor “Name” skriver du: Arto Notifier og udfor “Command” skriver du wine “/home/DitBrugernavn/.wine/drive_c/Program Files/Arto/Notifier/ArtoNotifier.exe” hvor DitBrugernavn er erstattet af dit brugernavn. Derefter trykker du på knappen “Ok”.
4. Så er der bare tilbage at trykke på knappen “Luk” og så starter Arto Notifier automatisk op næste gang du logger ind.
KDE:
1. Først går du op i K-menuen > Internet > Konqueror
2. Her går du op i adresselinjen og skriver: /home/DitBrugernavn/.kde/Autostart/ hvor DitBrugernavn er erstattet af dit brugernavn. Derefter trykker du på enter-tasten.
3. Her højreklikker du på det store hvide område og vælger Opret ny > Link til program…
4. Her går du ind under “Program”, hvor du under “Kommando:” skriver: wine “/home/DitBrugernavn/.wine/drive_c/Program Files/Arto/Notifier/ArtoNotifier.exe” hvor DitBrugernavn er erstattet af dit brugernavn. Derefter trykker du på knappen “O.k.”
5. Så er der bare tilbage at lukke Konqueror ved at trykke på luk-knappen oppe i højre hjørne og og så starter Arto Notifier automatisk op næste gang du logger ind.
XFCE:
1. Først går du op i Applications > Settings > Autostarted Applications
2. Her klikker du på knappen “Tilføj”.
3. Nu dukker der en ny boks op. Udfor “Name” skriver du: Arto Notifier og udfor “Command” skriver du wine “/home/DitBrugernavn/.wine/drive_c/Program Files/Arto/Notifier/ArtoNotifier.exe” hvor DitBrugernavn er erstattet af dit brugernavn. Derefter trykker du på knappen “O.k.”.
4. Så er der bare tilbage at trykke på knappen “Luk” og så starter Arto Notifier automatisk op næste gang du logger ind.